「電子郵件來賓」
當日曆的活動建立後,有可能會邀請更多的朋友來參與,在Google日曆稱這些邀請的朋友為「來賓」,從行事曆右邊的來賓清單中可以看到來賓人數及回覆狀態
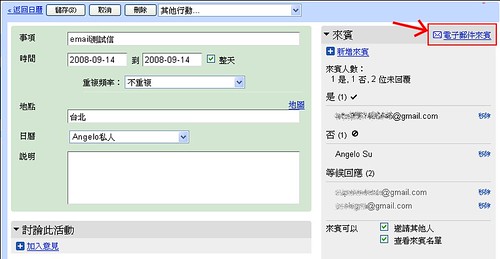
之前只要活動內容有異動,只能選擇要不要更新傳送給所有來賓,而現在有了「電子郵件來賓」,可以更靈活的只通知那些沒有回覆的來賓,甚至指定某人回覆
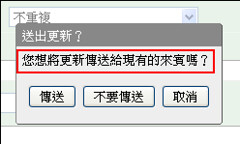
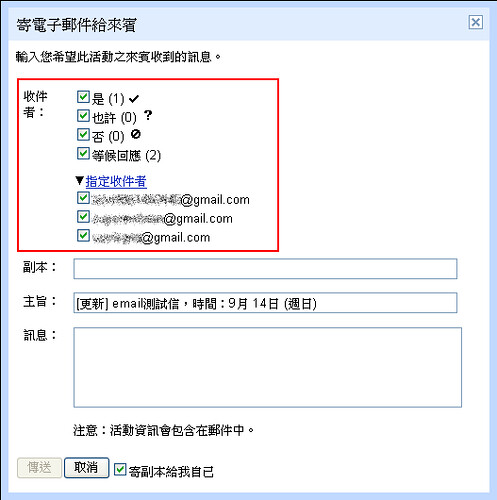
「更有彈性的提醒時間」
之前的提醒時間的設定不夠彈性,只能選擇固定的區隔,例如5分鐘、10分鐘、15分鐘,一般人可能覺得5分鐘太短,但是10分鐘又太長,為什麼不能設成為8分鐘?
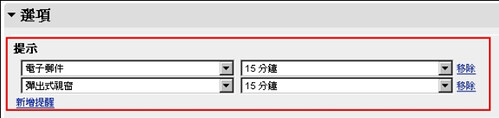
現在可以選擇設定5分鐘至4週的時間範圍做為提醒,依照活動時間的不同,可以再新增幾個不同的提醒時間
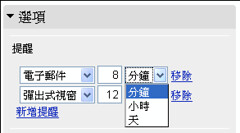
「快速加入朋友的日曆」
本來新增朋友的日曆,要先進入新增日曆的畫面,再輸入朋友的電子郵件
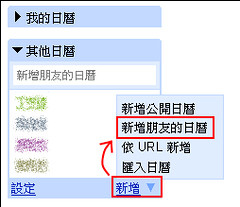
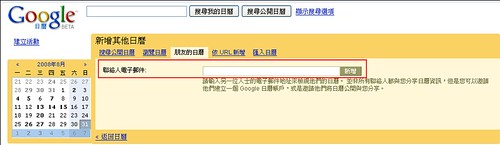
現在只要在「新增朋友的日曆」處,輸入朋友的姓名或email,就跟Gmail一樣,會帶出通訊錄上的名單,讓你快速的選擇,馬上就能加入朋友的日曆,這算是與Gmail更緊密結合的功能
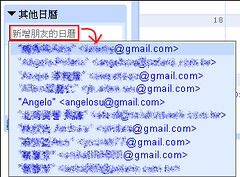
以拖拉方式新建、調整活動
Google日曆可以直接用滑鼠按著選擇一段區間日期,放開滑鼠後馬上就可以新增此區間日期的活動
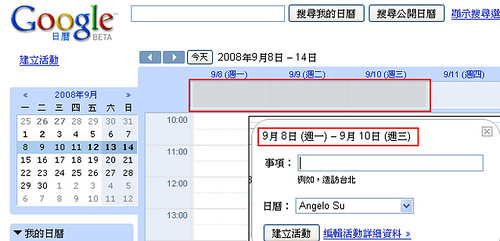
如果在同一個時間點已經有其它活動,那怎麼辦?之前的做法是編輯每一個活動內容,再慢慢調整時間,而現在除了可以直接用拖拉的方式移動活動到不同的時間點,在每個活動下方可以看到有個像裝訂線的橫槓,也能直接把活動的時間拉長或縮短,有重覆的活動會堆疊在上面,這樣就能一目瞭然,很方便快速的調整活動時間,這對每天需要經常新增活動或排Schedule的上班族來說,是十分的便利
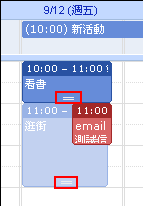
資料來源:Gmail Blog-Little things that matter
沒有留言:
張貼留言
請輸入您的留言,不回答匿名者的問題,可用電子郵件訂閱回應,可用 HTML 標記,例如 <b>, <i>, <a>