Gmail總算推出了自己的工作表清單Tasks,這項功能不只是To do list待辦事項或是工作排程,也能算是電子郵件的延伸追蹤功能,之前有裝過 Remember The Milk的外掛程式,雖然功能很強大,但畢竟是外掛工具,沒有與電子郵件整合應用,現在可以直接使用工作表清單來追蹤郵件或是新增工作事項了。
首先還是要先切換到Gmail的英文介面,到Setteing裡的Labs去開啟Tasks功能,然後就可以再切換為中文介面使用
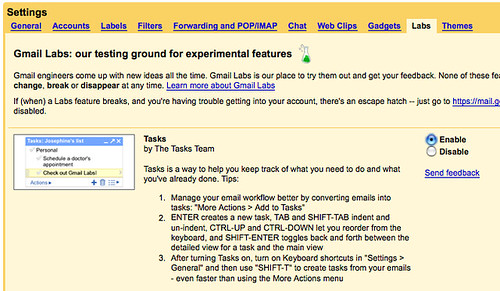
這時在Gmail的左側通訊錄下方會多了一個「工作表」
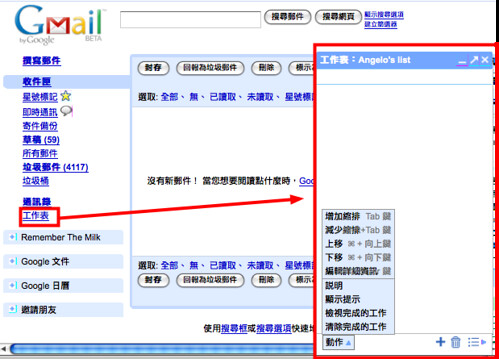
現在來示範一下郵件待辦及追蹤功能,先隨便找一封標題為Brilliant gift ideas. Give iPod.的郵件,可以看到「更多動作」中多了「新增至工作表」選項,或是按快速鍵 + T
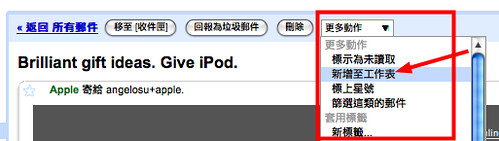
只要把郵件新增工作表就能以工作表追蹤郵件的處理進度,如果完成事項只要在前面的小方格打勾,就會以灰階+刪除記號表示該項目

而一般的待辦事項To Do List就更簡單了,可以任意新增工作事項,甚至可以增加、減少縮排、上下移位來表示重要性,如果要設定日期,可以「編輯詳細資訊」把到期日或附註加入
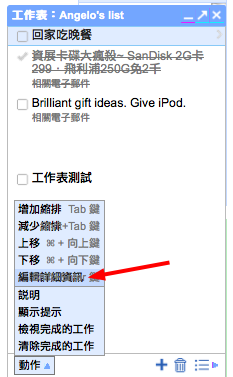
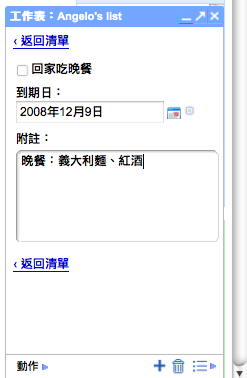
這樣就完成了待辦事項
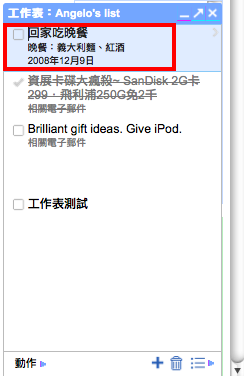
同時工作表的清單也可以新增不同的類別,方便歸類

資料來源:New in Labs: Tasks
延伸閱讀:
Gmail 新增功能完整的 Tasks 工作表,幫你簡單打點生活大小事
首先還是要先切換到Gmail的英文介面,到Setteing裡的Labs去開啟Tasks功能,然後就可以再切換為中文介面使用
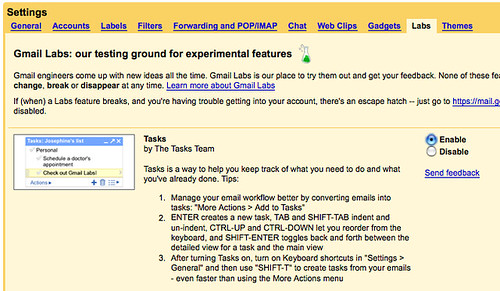
這時在Gmail的左側通訊錄下方會多了一個「工作表」
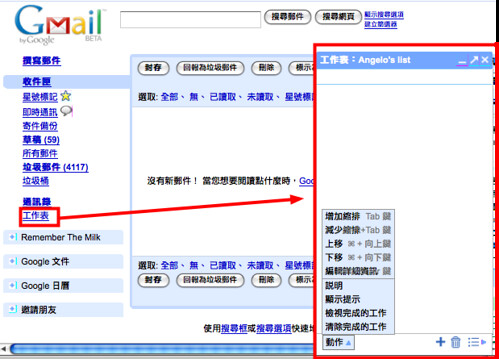
現在來示範一下郵件待辦及追蹤功能,先隨便找一封標題為Brilliant gift ideas. Give iPod.的郵件,可以看到「更多動作」中多了「新增至工作表」選項,或是按快速鍵
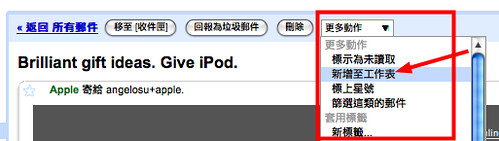
只要把郵件新增工作表就能以工作表追蹤郵件的處理進度,如果完成事項只要在前面的小方格打勾,就會以灰階+刪除記號表示該項目

而一般的待辦事項To Do List就更簡單了,可以任意新增工作事項,甚至可以增加、減少縮排、上下移位來表示重要性,如果要設定日期,可以「編輯詳細資訊」把到期日或附註加入
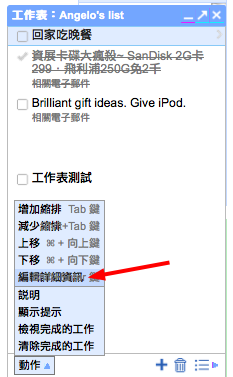
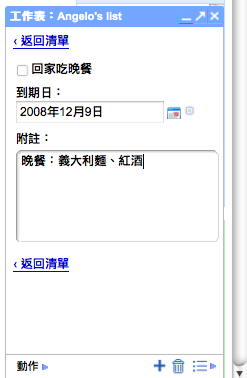
這樣就完成了待辦事項
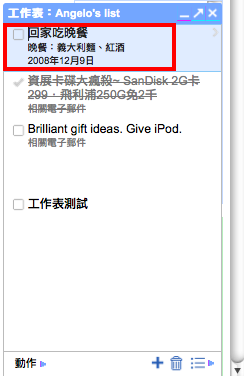
同時工作表的清單也可以新增不同的類別,方便歸類

資料來源:New in Labs: Tasks
延伸閱讀:
Gmail 新增功能完整的 Tasks 工作表,幫你簡單打點生活大小事

3 則留言 :
感謝~真的非常好用^^
請問如何可以同時看所有不同類別的工作清單內容呢?
有個方式你可以試看看,在您的iGoogle 首頁可以一次加入多個工作表,你再將每個工作表切換成不同類別,就可以同時看,下面連結按一次就會加一個 http://goo.gl/1TGeH
張貼留言