常使用Gmail的朋友應該都知道,Gmail有個「封存」信件的好功能,在收件匣中可以把選取的郵件封存起來,其實就是把郵件移到「所有郵件」中,可以讓收件匣保持乾淨。
在iPhone本機端的Mail app,本身就有提供Gmail的連結服務,只要在設定裡的「電子郵件」選項中加入新的帳號,就可以看到Gmail的項目,在收發Gmail的時候,就直接與Gmail的伺服器同步,所以只要把郵件刪除,在伺服器端也跟著刪除至垃圾桶(Gmail的垃圾桶會將超過30天的信件清掉),iPhone端的Gmail信箱在操作上並沒有封存信件的功能,只能把信件移至其它的信件匣。

現在有個方法可以讓iPhone上的Gmail信件不被刪除而是直接封存,首先把原來在iPhone設定的Gmail帳號先刪除
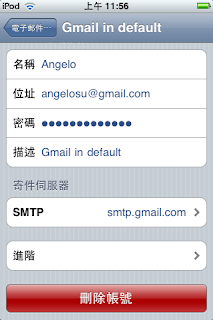
再重新加入一個郵件帳號,這時候不要用預設的Gmail而是選擇「其它」,將Gmail的帳號資料填入,然後最重要的是要手動設定帳號資訊
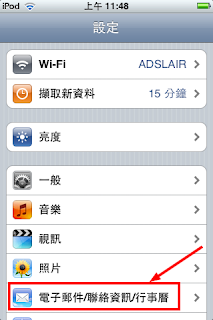
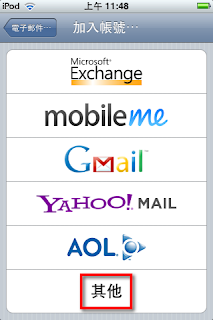
收件伺服器
主機名稱:imap.gmail.com
使用者名稱:(完整的email)
使用者密碼:(gmail帳號)
寄件伺服器:smtp.gmail.com
使用者名稱:(完整的email)
使用者密碼:(gmail帳號)
現在只要從iPhone上把Gmail的郵件刪除,就會直接封存,不用擔心會丟到垃圾桶,而在Gmail伺服端的「所有郵件」中依然可以看到那封信,同時會標上「Deleted Messages」的標籤記號
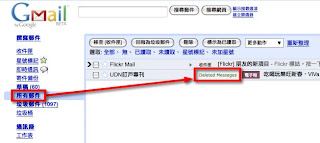
操作影片
資料來源:Tip: Archive mail on your iPhone
在iPhone本機端的Mail app,本身就有提供Gmail的連結服務,只要在設定裡的「電子郵件」選項中加入新的帳號,就可以看到Gmail的項目,在收發Gmail的時候,就直接與Gmail的伺服器同步,所以只要把郵件刪除,在伺服器端也跟著刪除至垃圾桶(Gmail的垃圾桶會將超過30天的信件清掉),iPhone端的Gmail信箱在操作上並沒有封存信件的功能,只能把信件移至其它的信件匣。

現在有個方法可以讓iPhone上的Gmail信件不被刪除而是直接封存,首先把原來在iPhone設定的Gmail帳號先刪除
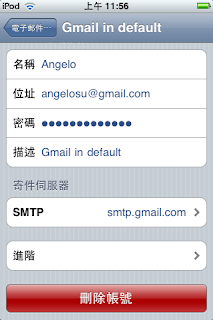
再重新加入一個郵件帳號,這時候不要用預設的Gmail而是選擇「其它」,將Gmail的帳號資料填入,然後最重要的是要手動設定帳號資訊
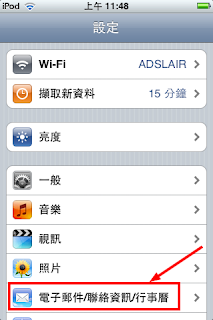
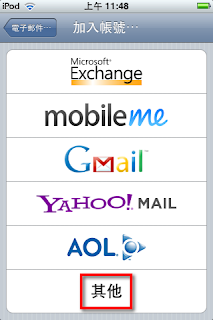
收件伺服器
主機名稱:imap.gmail.com
使用者名稱:(完整的email)
使用者密碼:(gmail帳號)
寄件伺服器:smtp.gmail.com
使用者名稱:(完整的email)
使用者密碼:(gmail帳號)
現在只要從iPhone上把Gmail的郵件刪除,就會直接封存,不用擔心會丟到垃圾桶,而在Gmail伺服端的「所有郵件」中依然可以看到那封信,同時會標上「Deleted Messages」的標籤記號
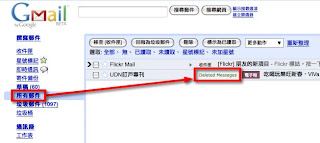
操作影片
資料來源:Tip: Archive mail on your iPhone

0 則留言 :
張貼留言